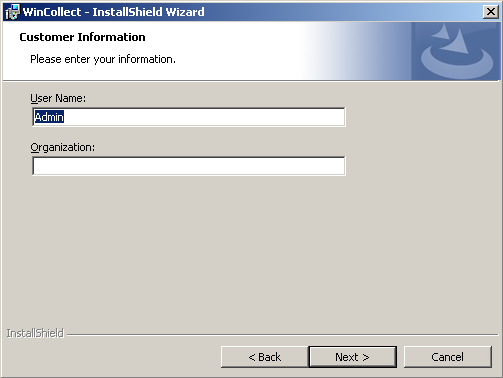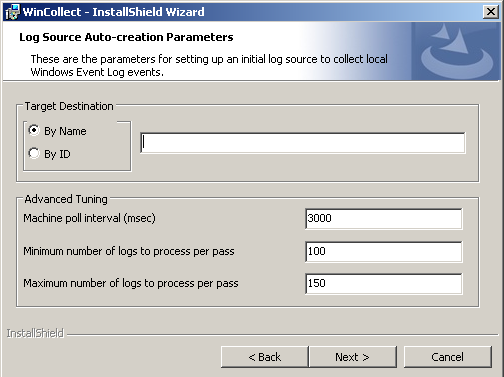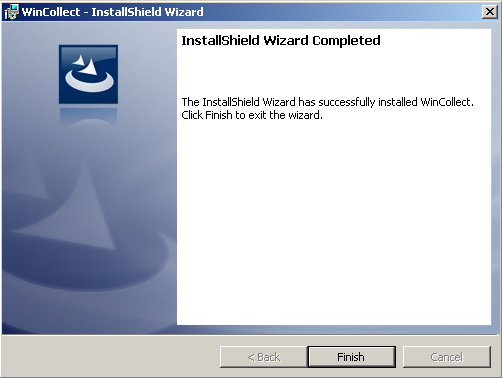NETWORK SCANNING/TROUBLESHOOTING TOOLS
Advanced IP Scanner: Scanning System and Network Resources
ID Serve: Banner Grabbing to Determine a Remote Target System
Amap: Fingerprint Open Ports for Running Applications
CurrPorts: Monitor TCP/IP Connections
GFI LanGuard: Scan a Network for Vulnerabilities
Nmap: Explore and Audit a Network
NetScan Tools Pro: Scanning a Network
LANSurveyor: Drawing Network Diagrams
Friendly Pinger: Mapping a Network
Nessus: Scanning a Network
Global Network Inventory: Auditing Scanning
Proxy Switcher: Anonymous Browsing
Proxy Workbench: Daisy Chaining
HTTPort: HTTP Tunneling
MegaPing: Basic Network Troubleshooting
G-Zapper: Detect, Delete and Block Google Cookies
Colasoft Packet Builder: Scanning the Network
Dude: Scanning Devices in a Network
Advanced IP Scanner: Scanning System and Network Resources
ID Serve: Banner Grabbing to Determine a Remote Target System
Amap: Fingerprint Open Ports for Running Applications
CurrPorts: Monitor TCP/IP Connections
GFI LanGuard: Scan a Network for Vulnerabilities
Nmap: Explore and Audit a Network
NetScan Tools Pro: Scanning a Network
LANSurveyor: Drawing Network Diagrams
Friendly Pinger: Mapping a Network
Nessus: Scanning a Network
Global Network Inventory: Auditing Scanning
Proxy Switcher: Anonymous Browsing
Proxy Workbench: Daisy Chaining
HTTPort: HTTP Tunneling
MegaPing: Basic Network Troubleshooting
G-Zapper: Detect, Delete and Block Google Cookies
Colasoft Packet Builder: Scanning the Network
Dude: Scanning Devices in a Network